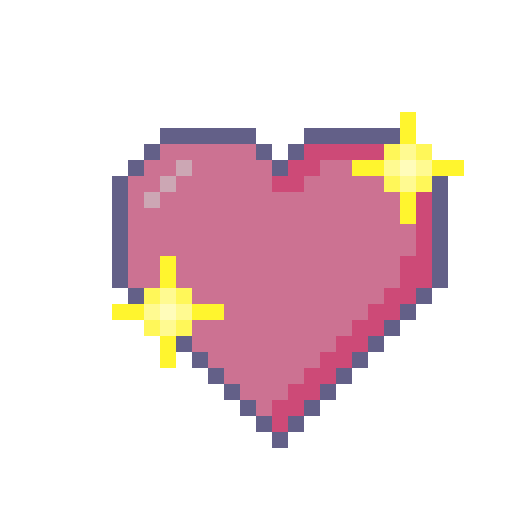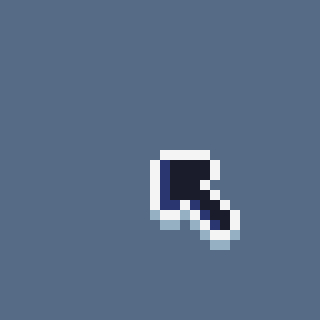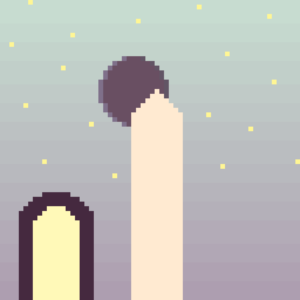Welcome fellow pixel enthusiasts and digital artists! If you’re reading this, you likely share my love for Aseprite, the ultimate pixel art tool. But are you harnessing Aseprite’s full power?
Writing about things helps me learn faster, so in my mission to level up my own pixel art (and hopefully yours too), I’ll be sharing my personal notes in a series of blog posts. Today, I’m learning some stellar tips and keyboard shortcuts. Let’s unlock our pixel art potential together!
Uh, okay, but what’s a Shortcut?
A shortcut is a specific key (or combination of keys) that, when pressed, performs a specific function or command within a software application. Learning shortcuts will improve your efficiency tremendously by negating the need to reach for your mouse, find your cursor, aim it at a button or menu, and click it.
Selection Shortcuts
Selection shortcuts in Aseprite allow you to manipulate specific areas of your canvas, enabling precise control over your pixel art.
Rectangular Marquee (M): This shortcut allows you to make rectangular selections quickly. (I strikethrough words I’d prefer not to remember, but which are still important to know. In this case, I don’t want to think of the letter R when I need to be thinking “M-M-M-marquee.”)
Lasso Quirky Selection (Q): Use this shortcut to make “quirky” freeform selections.
Magic Wand (W): This shortcut lets you select an area with the same color.
Aseprite Drawing Shortcuts
Drawing shortcuts in Aseprite allow you to create and modify your artwork swiftly, allowing freehand drawing, erasing, and color filling.
Pencil Brush (B): The pencil brush tool shortcut allows you to draw brush freehand pixels on your canvas. (Aseprite calls this the “pencil” tool, but I refuse to refer to it as such unless I absolutely must, because I kept hitting P when I should have been hitting B.)
Eraser (E): Quickly erase mistakes with this shortcut.
Fill (F): Fill an area with a specific color.
Eyedropper (I): This tool allows you to pick a color from your canvas quickly.
Pro Tip: If you’d rather quick-select colors from your canvas without switching to the eyedropper tool, hold down the Alt key! (This shortcut is my personal favorite.)
Flip Horizontal/Vertical (Shift + H / Shift + V): These shortcuts allow you to flip your artwork or selected area horizontally or vertically.
Replace Color (Shift + R): This shortcut pulls up the Replace Color box.
Outline Tool (Shift + O): This shortcut brings up the Outline box.
Aseprite Navigation Shortcuts
Navigation shortcuts in Aseprite allow you to move around and zoom in/out on your canvas.
Hand (Spacebar + Drag): Use the hand shortcut to navigate around your canvas. To make it easier to remember, this shortcut gives you “space” to move around your canvas.
Zoom In (Ctrl/Cmd +): Quickly zoom in to work on minute details.
Zoom Out (Ctrl/Cmd -): Use this shortcut to zoom out and view your masterpiece. I’m a PC user for life, but to remember the shortcuts for zooming in and out, I find it helpful to use Mac terminology here: I command (Ctrl/Cmd) Aseprite to increase (+) or decrease (-) my display size.
Move Vroom-Vroom (V): If you want to move things around your canvas, hit the V button. (I’ll never remember that V is for Move, but I’ll definitely remember V is for Vroom-Vroom! …I might also make car noises while I use it.)
Animation Shortcuts
Animation shortcuts in Aseprite allow you to create and view frames, and modify cel properties.
New Frame (Alt + N): Create a new frame for your animation using this shortcut.
Play Animation (Enter): Consider the Enter key your personal play button. Hitting it will play your animation.
Play Thumbnail Animation (Shift + Enter): When you have the preview window open, press Shift + Enter to play your animation in the preview window only.